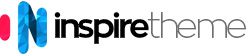Installation
The most important decision to make before proceeding with your installation is whether you should install the template manually, or if you can use the Quickstart package, which will install everything for you.
Which installation method you should use depends on the current status of your site. Also, before installing either the template manually or the Quickstart Package, please make sure you meet the Joomla! and the template requirements.
Requirements
- Apache 2.2+ or Microsoft IIS 7 (Apache strongly recommended)
- PHP 5.4+ (PHP 5.5+ Recommended)
- MySQL 5.1+
- Joomla 3.4+
Also, please have a look at the Gantry5 requirements. Basically, they are the same as the above, but you will find some additional details there.
Quickstart Installation
The Quickstart Package consist of a full installation of Joomla! that installs Joomla itself, the template, the extensions, the demo content and the database data to match our demo layout. Have in mind that as this is a full Joomla! installation it may only be used on a clean server; the package cannot be installed in an existing Joomla installation. It can only be used when you start a new project/website.
Installing the Quickstart Package is a fairly simple process. Generally, a Quickstart install will consist of these small steps:
- Ensure you have installed an FTP client and prepared a database for your server, or have the credentials for an existing database.
- Download and extract the Quickstart Package.
- FTP the extracted Quickstart contents to your preferred install location.
- Open your browser to the install location on your server to begin the Joomla! installation process, entering the database credentials where required.
Once this final step is complete you will have a fresh install of Joomla!, along with the template and all the settings and content needed to match the demo, including sample article content. However, the images from the demo will NOT be included, as they are licensed via a third party. Instead, blank placeholder images will be included so that you can customize the content easily with your own images. For some users, the above steps are all that is needed for a successful installation of the Quickstart Package, but for those who are less experienced with this process, we recorded the following videos (they are for the Oxygen template but the process is absolutely the same for all our templates).
This video, from the official Akeeba Backup documentation, shows the whole process of installing the Quickstart package (restoring an Akeeba Backup file).
Also, make sure that you click on the "Override tmp and log paths" button during the installation and that you update the admin user details.
Manual Installation
Manual Installation refers to installing the template on your Joomla! powered website. This means you already have a website with content items, modules, extensions, so you just decided you want to improve the design of your website.
You can find step-by-step instructions as well as a video instructions regarding the Manual Installation in the Gantry5 Documentation, in the "Installation" chapter.
Customization
All your customization (custom code) should be placed in your "Custom Style Sheet" file. This is the custom.scss file. By default, the custom.scss file does not exists, so you will need to create it. You need to create this file in root/templates/TEMPLATE_NAME/custom/scss. You will find all details in the Gantry5 Documentation, in the "Adding a Custom Style Sheet" chapter.
Changing the logo
You will need to change the logo, that's for sure. You can do that easily by editting the settings of the "Logo" particle:
- Go to the "Template Manager"
- Click on "Milano - Default"
- Select the "Base" Outline
- Go under the "Particle Defaults" tab, scroll down to the "Logo" particle, upload your logo file and save the changes
- Select the "Home" Outline
- Go under the "Particle Defaults" tab, scroll down to the "Logo" particle, upload your logo file and save the changes
You do need to change the logo in both, the "Base" and "Home" outlines. The reason is that the "Home" outline overrides the "Base" outline. For example, if you change your logo only in the "Base" outline you will see the new logo on all pages except the "Home" page/outline.
You can also change the logo from the Layout Manager by editing the "Logo" particle in it but then you will need to do it for each Outline.
The logo (and the menu) defines the height of the Header section so if your logo is with different height than the Milano demo logo (70px) you might need to adjust the logo margins in order to make it in the middle of the Header. You can do that easily by adding the following code in your custom.scss file:
.g-logo {
margin: 20px 0;
}
You need to modify this 20px so the logo fits the design. This 20px are actually 20px space/margin from the top and 20px from the bottom.
Once you change the logo you might also need to adjust the padding of the menu items so the menu can be in the middle of the header. You can do that easily by adding the following code in your custom.scss file:
#g-header .g-main-nav .g-toplevel > li > .g-menu-item-container {
padding: 45px 10px;
}
You need to modify the 45px value which is the padding of the top and the bottom of each menu item.
Have a look at the following video. It shows everything that we explained above.
Update
Updating the template
Updating the template is really easy. Here are the steps you need to perform:
- Download the new version of the template from the "Download" section on our website
- Go to "Extensions" -> "Manage" and click on the "Browse" button
- Select the template file you downloaded in step 1. It will usually be called
tpl_it_NAME.zip - Click on the "Upload & Install" button
If you are using a version prior to Milano v1.1.0 you must do some additional steps:
- Load the "UIkit for Gantry5", "Template.js" and "ScrollReveal.js" atoms (have a look at the "Required Atoms" section below).
- Delete the
enginedirectory inROOT/templates/it_milano/. - Clear Joomla cache (yes, you must do it).
The following video describes everything in details (it is for the Oxygen template but the process is absolutely the same).
Gantry5 Framework update
This is just a simple one click task. If there is a newer version of the Gantry Framework released you will notice that in your Joomla Admin as well as in the Template Manager. Then just click on the button.
You might also want to read the "Updating" and "Updating Themes" chapters in the Gantry5 Documentation.
Joomla 3 to Joomla 4 MigrationJOOMLA 4
Here are the steps you need to perform:
- Get yourself familiar with the Joomla 3.x to 4.x Step by Step Migration Guide.
- Make sure you are on the latest Joomla 3.10 version.
- Make sure you are on the latest Gantry 5 version.
- Install the latest version of the template.
- Uninstall the extensions that are not compatible with Joomla 4 (RokSprocket, News Show SP2, etc) and create/configure their replacements ("Portfolio" particle, "Accordion" and "Accordion (Joomla)" particles, "Tabs" particle, "Slideshow" particle, "Content PRO (Joomla)" particle, etc).
- IMPORTANT: If you are using the AcyMailing extension and it is not v7 already, make sure you migrate to v7.x. Once you have migrated to v7, make sure you have completely uninstalled all v5 plugins (Extensions Manager -> Manage -> Search for "AcyMailing"). If you do not do that the update will fail and your site will become unusable.
- IMPORTANT: If you are using the Falang v3.x extension, make sure you disable all its plugins (Extensions Manager -> Manage -> Search for "Falang") prior to the update. If you do not do that the update will fail and your site will become unusable. Once you update to Joomla 4, install Falang v4.x and enable all its plugins.
- Perform the Joomla 3 to Joomla 4 update.
Gantry 5 Basics
Please have a look at the Gantry Documentation in order to discover what Gantry is all about, the core-concepts behind it, and how to get started with this next-generation framework.
The most important things you need to know when working with our Gantry5-based templates are:
- The Layout Manager is used mostly for creating your module positions. Apart from the module positions, you should also keep the static content in the Layout Manager. By "static content" we mean the "Logo" particle, the "Menu" particle, the "System Messages" particle, the "Page Content" particle, the "To Top" particle and the "Mobile Menu" particle.
- If you want to hide some modules/elements on some devices (phones, tablets, etc) you should use the
hidden-phone,hidden-tablet, etc. classes but you should add them in the particular module positions (under the "Block" tab) in the Layout Manager, rather then in the "Module Class Suffix" field for the particular module. You will find more details in the "Layout Manager" chapter in the Gantry Documentation. - As mentioned above, you create your module positions in the Layout Manager, but then you will use the Module Manager to assign your modules, as you would do in any other framework as well as in the default Joomla!
- In order to publish the custom particles that come with the template you will use the "Gantry5 Particle" module in the Module Manager, rather than adding them directly in the Layout Manager.
- If you want to change the style of some sections (background color, background image, text color, etc.) globally, for the whole website, you should do it under the "Styles" tab in the "Base" outline. The "Base" outline holds the defaults for the whole website. You can then override those defaults in each outline you create.
- If you want to load an asset (JS, CSS, etc.) globally in the whole website, you can do it under the "Page Settings" tab in the "Base" outline.
- If you want to create an empty page so you can assign modules to it, you will use the "Gantry5 Themes" -> "Custom Page" menu item type. Previously, you would use the "Featured Items" menu item type.
Required Atoms
Please have a look at the Atoms sections in the Gantry Documentation so you know what they are all about.
Atoms basically load assets (scripts and stylesheets).
You must load the following atoms so the template can work properly. We recommend adding these atoms to the "Base" outline so the assets can be loaded on all your pages:
- "UIkit for Gantry5" Atom - loads a modified and optimized version of the UIkit Framework.
- "Template.js" Atom - loads the template specific JavaScript code.
Optionally, you can also add the "ScrollReveal.js" atom if you want to have onscroll animations. ScrollReveal.js is a library to easily reveal elements as they enter the viewport.
You need to load these Atoms if you install the template manually (refer to the "Installation" section for more details).
The following video shows how you add the Atoms.
Particles
Gantry5 comes with a brand new Particle system which makes it easy to create, configure, and manage content blocks.
Basically, everything that you would create a Custom HTML module for is now coded in to a particle. You no longer need to copy/paste long HTML codes and edit them, you just need to click here and there and fill out fields in the Admin.
In this chapter we will show you the custom particles that we developed as well as some of the core Gantry 5 particles that we modified and enhanced, for example the "Social" particle.
Accordion
The "Accordion" particle is basically the UIkit Accordion coded into a particle and brought as a feature in our Gantry5-based templates. The following video shows the particle itself and most of its options.
Animated Counter
The "Animated Counter" particle displays numbers that you can animate as you wish. The following video shows the particle itself and most of its options.
Branding
The "Branding" particle is almost the same as the Custom HTML particle - it allows you to displays a text/HTML of your choice. The following video shows the particle itself and most of its options.
CTA Button
The "CTA Button" particle displays a really nice and highly effective Call-to-action button. The following video shows the particle itself and most of its options.
Companies
The "Companies" particle displays logos/images where you can optionally add some text. This particle is supposed to be used for sections like "Our Clients", "Our Sponsors" and so on. The following video shows the particle itself and most of its options.
Contacts
The "Contacts" particle displays contact information. It is a really flexible particle so you can basically display whatever contact details you want. The following video shows the particle itself and most of its options.
Content PRO
The "Content PRO" particle is one of our most advanced particles. It incorporates several UIkit components as well as quite some custom code and functionality written by us. You can use this particle for many different things. Basically, you will use it to display content, usually images, titles and text. The following video shows the particle itself and most of its options.
Features
The "Features" particle displays, the quite popular nowadays, features that you, your company or your product provides. The following video shows the particle itself and most of its options.
Feedback
The "Feedback" particle is kind of variation of the "Content PRO" particle. It displays feedback of users and clients. The following video shows the particle itself and most of its options.
Gallery
The "Gallery" particle is also a very advanced particle that incorporated several UIkit components. It is now a piece of cake to build awesome, responsive galleries in your Joomla! website. The following video shows the particle itself and most of its options.
Google Map
The "Google Map" particle is really flexible and displays a Google Map. The following video shows the particle itself and most of its options.
Logo
The "Logo" particle is a default Gantry 5 particle that we enhanced a little but for the Milano template. The following video shows the particle itself and most of its options.
Main Feature
The "Main Feature" particle is divided into a left and right side. It displays an image and some text with a button. You can achieve some really nice visual effects if you add the ScrollReveal.js functionality to this particle. The following video shows the particle itself and most of its options.
Modal Search and Offcanvas Toggle
We put these two particles together because they are both supposed to be used inside the Main Menu. The "Modal Search" particle displays a nice magnifier icon and when you click on it a small popup window with the Joomla Search appears. The "Offcanvas Toggle" button displays an icon of your choice which, when clicked, triggers the Offcanvas section. The following video shows the particles themselves and most of their options.
OnePage Menu
The "OnePage Menu" particle display a sidebar, vertical menu that gets sticky/fixed when the user starts scrolling. And the page gets smoothscrolled to the particular sections when a menu item is clicked. The following video shows the particle itself and most of its options.
Our Team
The "Our Team" particle is a variation of the "Content PRO" particle. It displays team members together with their social accounts in a nice way. The following video shows the particle itself and most of its options.
Page Title
The "Page Title" particle is a nice, small particle that shows a title, icon and description. The following video shows the particle itself and most of its options.
Pricing Tables
The "Pricing Tables" particle displays pricing tables. The following video shows the particle itself and most of its options.
Slideshow
The "Slideshow" particle is basically the UIkit Slideshow coded into a particule and brought as a feature in our Gantry5-based templates. The following video shows the particle itself and most of its options.
Social
The "Social" particle displays social icons and/or text. We enhanced it so you can now also have tooltips with custom test. The following video shows the particle itself and most of its options.
Tabs
The "Tabs" particle is basically the UIkit Tabs and UIkit Switcher coded into a particule and brought as a feature in our Gantry5-based templates. The following video shows the particle itself and most of its options.
Video Feature
The "Video Feature" particle is a variation of the "Main Feature" particle. It is divided into a left and right side. It displays a video and some text with a button. You can achieve some really nice visual effects if you add the ScrollReveal.js functionality to this particle. The following video shows the particle itself and most of its options.
Fixed/Sticky Header
Milano has a nice fixed/sticky Header that stays on the top of the screen when you start scrolling down. And as you can see in the demo, the fixed/sticky Header behaves differently on the "Home" page/outline. This effect is achived with the UIkit Sticky component. Basically, all you need to do is to add the following "Tag Attribute" to the Header section:
data-uk-sticky="{media: 768}"
And the "Tag Attribute" for the "Home" outline is:
data-uk-sticky="{top:-700, animation: 'uk-animation-slide-top', media: 768}"
You can use only data-uk-sticky but then the Header will always be fixed, on all devices. The {media:768} tells, that the Header should only be fixed on devices that are wider than 768px.
You can easily disable the fixed Header or make another section fixed. The following video explains everything.
"Home" Outline
First of all, have a look at the Gantry 5 Documentation so you know what an "Outline" is and what it is about.
Milano comes with a "Home" outline that gives a unique layout and set of settings to the Home page.
Here are the things in the "Home" outline that are different compared to the "Default"/"Base" outline:
- The fixed/sticky Header uses different code (see the "Fixed/Sticky" Header chapter)
- The "Header" section has different settings under the "Styles" tab that override the default ones.
- The "Utility" section has different settings under the "Styles" tab that override the default ones.
- The "Extension" section has different settings under the "Styles" tab that override the default ones.
- The "Offcanvas" section has different settings under the "Styles" tab that override the default ones.
If you install the Quickstart package the "Home" outline and everything else will be there already. But if you install just the template manually, all you need to do is to create a new Outline, go under the "Layout" tab, click on the "Load" button and select the "Home" preset. Then just select the settings under the "Styles" tab for the "Home" outline so they can override the default ones.
The following video shows everything that we explained above.
Modules and Positions
Milano comes with unlimited module positions. Thanks to the awesome Gantry 5 framework you can now easily create as many module positions as you want. You just need to go to the Layout Manager, drag and drop the "Module Position" particle wherever you want it to be and set the module position name.
Quickstart Package - Modules Overview
Here, just for your orientation, you can see where the modules from the demo are published and what Module Class Suffixes they use.
"Home" Page
1. Logo
2. Menu
3. Home Page Slider (Revolution Slider)
Module Position: fullwidth
Module Class Suffix: none
Show Title: Hide
3. Home Page Slider (Particle - "Sliders" page)
Particle: slideshow
Module Position: fullwidth
Module Class Suffix: none
Show Title: Hide
3. Home Page Slider (RS Slideshow - "Sliders" page)
Module Position: fullwidth
Module Class Suffix: fullscreen
Show Title: Hide
4. Award-Winning Design Agency (Presentation)
Particle: Content PRO (Style 2)
Module Position: intro-a
Module Class Suffix: none
Show Title: Hide
4. Award-Winning Design Agency (Gallery)
Particle: Content PRO (Style 1)
Module Position: intro-a
Module Class Suffix: none
Show Title: Hide
5. What Our Product Offers You
Particle: Features (Style 2)
Module Position: feature-a
Module Class Suffix: title-center
Show Title: Show
6. Check Out Our Awesome Projects (Presentation)
Columns: 5
Blocks per View: 10
Module Position: subfeature-a
Module Class Suffix: title-center mosaic-special nosorting nofilter noloadmore
Show Title: Show
6. Check Out Our Awesome Projects (Presentation)JOOMLA 4
Particle: Portfolio (Style 2)
CSS Classes: uk-text-center
Module Position: subfeature-a
Module Class Suffix: title-center
Show Title: Show
6. Check Out Our Awesome Projects (Gallery)
Particle: Gallery
Module Position: subfeature-a
Module Class Suffix: title-center gallery-special
Show Title: Show
7. Video Feature
Particle: Video Feature
Module Position: utility-a
Module Class Suffix: none
Show Title: Hide
8. The Team Behind All This
Particle: Our Team
Module Position: maintop-a
Module Class Suffix: title-center
Show Title: Show
9. What Our Customers Say
Particle: Feedback (Style 2)
Module Position: mainbottom-a
Module Class Suffix: title-center
Show Title: Show
10. Animated Counter
Particle: Animated Counter
Module Position: extension-a
Module Class Suffix: none
Show Title: Hide
11. Latest News
Module Position: additional-a
Module Class Suffix: none
Show Title: Show
11. Latest NewsJOOMLA 4
Particle: Content PRO (Joomla) (Style 1)
CSS Classes: uk-text-left
Module Position: additional-a
Module Class Suffix: none
Show Title: Show
12. CTA Button
Particle: CTA Button (Style 2)
Module Position: last-a
Module Class Suffix: none
Show Title: Hide
13. Logo (Footer)
Particle: Logo/Image
Module Position: footer-a
Module Class Suffix: none
Show Title: Hide
14. Footer Menu
Module Position: footer-b
Module Class Suffix: none
Show Title: Hide
15. Copyright (Branding)
Particle: Branding
Module Position: footer-c
Module Class Suffix: none
Show Title: Hide
16. Social Icons (Footer)
Particle: Social
Module Position: footer-d
Module Class Suffix: none
Show Title: Hide
17. To Top
"Contact Us" Page
1. Google Map
Particle: Google Map
Module Position: fullwidth
Module Class Suffix: none
Show Title: Hide
2. Company Information
Particle: Custom HTML
Module Position: sidebar-right
Module Class Suffix: title-border
Show Title: Show
3. Contact Details
Particle: Contacts
Module Position: sidebar-right
Module Class Suffix: title-border
Show Title: Show
"About Us" Page
1. Page Title
Particle: Page Title
Module Position: navigation-a
Module Class Suffix: none
Show Title: Hide
2. Breadcrumbs
Module Position: breadcrumb-b
Module Class Suffix: none
Show Title: Hide
3. Who We Are And What We Do
Particle: Content PRO (Style 1)
Module Position: feature-a
Module Class Suffix: none
Show Title: Hide
4. Tabs
Particle: Tabs
Module Position: subfeature-a
Module Class Suffix: none
Show Title: Hide
5. What Our Customers Say
Particle: Feedback (Style 2)
Module Position: utility-a
Module Class Suffix: title-center
Show Title: Show
6. The Team Behind All This
Particle: Our Team
Module Position: maintop-a
Module Class Suffix: title-center
Show Title: Show
7. Our Awesome Clients
Particle: Companies
Module Position: mainbottom-a
Module Class Suffix: title-center
Show Title: Show
"Portfolio 1" Page
1. Page Title
Particle: Page Title
Module Position: navigation-a
Module Class Suffix: none
Show Title: Hide
2. Breadcrumbs
Module Position: breadcrumb-b
Module Class Suffix: none
Show Title: Hide
3. Portfolio 1
Columns: 3
Blocks per View: 9
Module Position: feature-a
Module Class Suffix: none
Show Title: Hide
3. Portfolio 1JOOMLA 4
Particle: Portfolio (Style 1)
Module Position: feature-a
Module Class Suffix: none
Show Title: Hide
"Portfolio 2" Page
1. Page Title
Particle: Page Title
Module Position: navigation-a
Module Class Suffix: none
Show Title: Hide
2. Breadcrumbs
Module Position: breadcrumb-b
Module Class Suffix: none
Show Title: Hide
3. Portfolio 2
Columns: 3
Blocks per View: 9
Module Position: feature-a
Module Class Suffix: none
Show Title: Hide
3. Portfolio 2JOOMLA 4
Particle: Portfolio (Style 2)
Module Position: feature-a
Module Class Suffix: none
Show Title: Hide
"Gallery" Page
1. Page Title
Particle: Page Title
Module Position: navigation-a
Module Class Suffix: none
Show Title: Hide
2. Breadcrumbs
Module Position: breadcrumb-b
Module Class Suffix: none
Show Title: Hide
3. Gallery
Particle: Gallery
Module Position: feature-a
Module Class Suffix: none
Show Title: Hide
"Pricing" Page
1. Page Title
Particle: Page Title
Module Position: navigation-a
Module Class Suffix: none
Show Title: Hide
2. Breadcrumbs
Module Position: breadcrumb-b
Module Class Suffix: none
Show Title: Hide
3. Choose Your Plan
Particle: Pricing Tables
Module Position: feature-a
Module Class Suffix: none
Show Title: Hide
4. Pricing Features
Particle: Features (Style 2)
Module Position: subfeature-a
Module Class Suffix: none
Show Title: Hide
"FAQ" Page
1. Page Title
Particle: Page Title
Module Position: navigation-a
Module Class Suffix: none
Show Title: Hide
2. Breadcrumbs
Module Position: breadcrumb-b
Module Class Suffix: none
Show Title: Hide
3. FAQ
Module Position: utility-b
Module Class Suffix: none
Show Title: Hide
3. FAQJOOMLA 4
Particle: Accordion (Joomla)
Module Position: utility-b
Module Class Suffix: none
Show Title: Hide
"Typography" Page
1. Page Title
Particle: Page Title
Module Position: navigation-a
Module Class Suffix: none
Show Title: Hide
2. Breadcrumbs
Module Position: breadcrumb-b
Module Class Suffix: none
Show Title: Hide
3. OnePage Menu
Particle: OnePage Menu
Module Position: sidebar-left
Module Class Suffix: none
Show Title: Hide
Extensions
The Web is full of all kinds of different Joomla extensions. Throughout the years we had the chance to work with many extensions from many different providers which helped us to filter the best of best ones. The extensions that we use in our templates have the cleanest code, the best functionality and they've been very well supported by their developers.
Below you will find the Download link and the Documentation for each extension (Component, Module, Plugin) that we have used in this template.
- RokSprocket - Download | Documentation
- News Show SP2 - Download | Documentation
- Revolution Slider - Purchase | Documentation